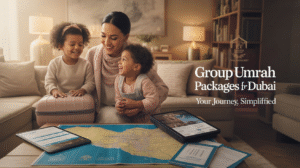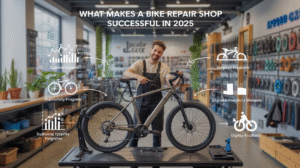Is your mouse still functioning correctly, but your wireless keyboard suddenly refuses to cooperate? You’re not by yourself. It’s a typical issue that leaves you wondering why the one gadget you use for typing has stopped working while you stare at your computer. This bug can feel like a huge obstacle, whether you’re trying to reply to an email or are in the middle of a crucial project.
The good news? Although the issue is frequently easy to resolve, you may ignore the easy fixes that can restore your keyboard’s functionality. Stay there, and we’ll walk you through the processes that will help you save time and frustration so you can resume your job without any delays!
Common Causes Behind a Wireless Keyboard Not Responding
It can be frustrating when your wireless keyboard stops working while your mouse continues to function. Understanding the root cause can help you fix the issue quickly. Here are the most common reasons behind this problem:
1. Weak or Dead Batteries
Wireless keyboards depend on batteries; when they run low, the keyboard may stop responding even if the mouse is still working. Replacing the batteries is often the most straightforward fix.
2. Connectivity Issues
Interference, distance from the receiver, or a loose USB dongle can cause connection problems. If the keyboard isn’t paired adequately with the computer, it may stop working while the mouse remains functional.
3. Outdated or Corrupt Drivers
If your keyboard’s drivers are outdated or incompatible, it may stop working correctly. A simple driver update can often resolve this issue.
4. Hardware Problems
A wireless keyboard may stop working due to internal component failure, physical damage, or normal wear and use. The keyboard may need to be repaired or replaced if other troubleshooting techniques prove unsuccessful.
Read Also >>> 10 Tips for Social Media Optimization
Troubleshooting Steps to Fix Your Wireless Keyboard
If your wireless keyboard isn’t responding while your mouse is still working, don’t panic. Follow these step-by-step solutions to identify and fix the issue quickly.
Step 1 – Check the Batteries
Weak or dead batteries are the most frequent cause of a non-responsive wireless keyboard. Take out the old batteries and install new, premium ones. For a more dependable power source, try to utilize rechargeable batteries. Low power can lead to connection issues even if the batteries aren’t dead. Check to see if the keyboard functions properly after swapping them out. Proceed to the following step if not.
Step 2 – Restart Your Computer
A simple restart often resolves many temporary glitches, including keyboard connectivity issues. Sometimes, background processes or software conflicts prevent the keyboard from working correctly. Save your work, restart your computer, and check if the keyboard starts responding. If it does, the issue was likely a minor software hiccup. If not, proceed to the next troubleshooting step.
Step 3 – Reconnect the Wireless Receiver
The tiny USB receiver that connects your keyboard to the computer can sometimes lose connection. Unplug it from the USB port, wait a few seconds, and plug it back in. Try using a different USB port to rule out a faulty one. If your keyboard connects via Bluetooth, turn Bluetooth off and back on, then try pairing the keyboard again.
Step 4 – Update or Reinstall Drivers
Your keyboard may cease working due to outdated or faulty drivers. On Windows, locate Keyboards in Device Manager, right-click on your keyboard, and choose Update driver. To check for updates on a Mac, navigate to System Preferences > Keyboard. Uninstall and reinstall the drivers if updating doesn’t resolve the issue. This restores the keyboard’s connection to your computer.
Step 5 – Test the Keyboard on Another Device
Try connecting the keyboard to another device to check if the problem is with your keyboard or computer. If it works there, the issue likely lies within your computer’s settings or USB ports. If the keyboard still doesn’t work, it may have a hardware problem and need replacement.
Step 6 – Check for Wireless Interference
Wireless keyboards rely on radio signals, and interference from other wireless devices can cause connection issues. Keep your keyboard away from Wi-Fi routers, cordless phones, microwaves, and other electronic devices that may disrupt the signal. Also, ensure the keyboard isn’t too far from its receiver, as distance can weaken the connection.
Step 7 – Reset the Keyboard
A reset button is typically found on the bottom of certain wireless keyboards. As the manufacturer directs, push and hold it for a few seconds if yours has one. This can assist in resolving connectivity issues and return the keyboard to its factory settings. Removing and reinstalling the batteries could be a manual reset without a reset button.
By following these steps, you can fix the issue and get your wireless keyboard working again. If none of these solutions help, the keyboard may be faulty and need replacement.
Read Also >>> How to Fix iPhone Charging Port After Water Damage
When to Consider Replacing Your Wireless Keyboard
Your wireless keyboard may need to be replaced if you’ve done every troubleshooting step and it still doesn’t work. Follow these last steps to be sure before choosing.
Test the Keyboard on a Different Computer
Before assuming your keyboard is faulty, try connecting it to another computer. If it works fine on a different device, the problem might be with your computer’s settings, drivers, or USB ports. However, if the keyboard still doesn’t respond, it’s likely a hardware issue, meaning replacement is your best option.
Check if There’s a Warranty Still in Place
A wireless keyboard may stop working due to internal component failure, physical damage, or normal wear and use. The keyboard may need to be repaired or replaced if other troubleshooting techniques prove unsuccessful.
Consult the Manufacturer’s Support if Needed
To find out if your keyboard can be fixed, contact the manufacturer’s customer service. They might offer particular troubleshooting instructions based on the model of your keyboard. To help resolve the problem, some brands even provide technical support or firmware updates. They may also recommend the best replacement options if they determine that the keyboard cannot be fixed.
If none of these solutions works, getting a new wireless keyboard is time. To prevent the same problem again, go for one with longer battery life, robust connectivity, and dependable build quality.
Conclusion
It can be very annoying when your wireless keyboard is unresponsive, mainly if your mouse and other devices operate well. I t can hinder your productivity, cause you to lag, and leave you wondering what went wrong. The good news? Typically, the issue is minor and may be fixed with simple troubleshooting. Checking the batteries, restarting your computer, resetting the receiver, or updating the drivers can often fix the problem. If nothing works, you can try the keyboard on another device to see if it’s broken.
Before replacing anything, be sure the guarantee is still in place or ask the manufacturer for help. A reliable keyboard is essential for a seamless experience, so if it’s time for a replacement, invest in a high-quality model to avoid issues down the road. If you use the correct technique, you’ll be typing again quickly.
FAQs
Why is my keyboard not working on my laptop, but my mouse is?
If your laptop’s keyboard isn’t working but the mouse is, there may be many reasons, such as dead batteries, driver issues, or connectivity issues. Try disconnecting, restarting, or updating the drivers.
Why is not my wireless keyboard responding?
Dead batteries, a loose connection, out-of-date drivers, or interference are possible causes of your wireless keyboard not working. Try restarting your device, changing the drivers, resetting the receiver, or changing the batteries.
Why is my wireless keyboard not turning on?
Dead or incorrectly placed batteries, a disconnected receiver, or power problems could cause your wireless keyboard not to turn on. Verify the batteries, swap them out if necessary, and ensure the receiver is firmly attached. If it still doesn’t turn on, try attempting it on a different device or resetting the keyboard.